2 Excel Tábla Összefésülése – Excel - Két Adattábla Tartalmának Összevetése
Az Excelben nagyon sok jól használható alap diagram típus van, amiket kombinálhatunk is egymással. Leggyakrabban a vonal és oszlop diagramot szoktuk együtt alkalmazni, általában akkor, ha érték és% adatokat szeretnénk együtt mutatni. Ilyenkor szépen elkülönül egymástól az érték oszlopokkal ábrázolva, és a% vonalként. Például igy: Az Excel 2013 nagyon jól támogatja efféle kombinált diagramok létrehozását – a fenti képen láthatót például 3-4 kattintással meg lehet csinálni. Sajnos a 2010-es verzióban ez kicsit küzdelmesebb, nem annyira kézenfekvő, de azért ott sem túl bonyolult. Ebben a cikkben megmutatom, hogyan lehet e két verzióban kombinált diagramot készíteni, és a már meglevő diagramon az adatsorok diagram típusát megváltoztatni. Kezdjük a 2013-assal, abból szerintem jobban megérthető az elv, utána talán könnyebb a 2010-es megoldást megjegyezni. Egyszerű kombinált diagram létrehozása 2013-as Excelben …mintha egy hagyományos diagramot készítenél. Jelöld ki az adattáblát, majd a Beszúrás ( Insert) menü alatt bármely diagram típus menüjét kinyitva válaszd a Minden…diagramtípus t ( More…charts) Az a fontos, hogy ide, a Diagram beszúrás (Insert Chart) párbeszédpanelre juss el: A Kombinált (Combo) típusra kattintva már látod is a megjelenő diagram előnézet alatt, hogy minden egyes adatsorhoz, amiből a diagram felépül, külön be tudod állítani a diagram típust.
Youtube
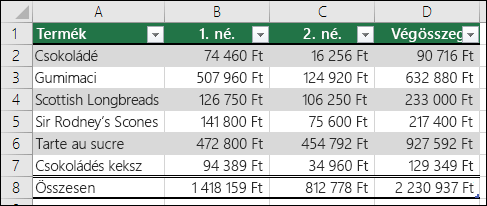

A Rendeléskód 20050 tehát két tétellel rendelkezik, a Rendeléskód 20051 egy tétellel, a Rendeléskód 20052 három tétellel és így tovább. Szeretnénk egyesíteni az Értékesítésazonosító és a Régió oszlopot a Kék táblázattal, a Narancssárga táblázat Rendeléskód oszlopaiban lévő megegyező értékek alapján. A Rendelésazonosító mező értékei a Kék táblázatban is ismétlődnek, de a Narancssárga táblázatban egyediek. Ha egyszerűen másoljuk és beillesztejük az adatokat a Narancssárga táblázatból, akkor a 20050-es rendelés második sortételének Értékesítésazonosító és Régió értéke egy sorral kikapcsolna, ami módosítja a Kék táblázat új oszlopainak értékeit. Itt vannak a Kék táblázat adatai, amelyeket egy üres munkalapra másolhat. Miután beilleszti a munkalapra, a Ctrl+T billentyűkombinációt lenyomva alakítsa át táblázatba, majd nevezze át a táblázatot Excel táblázatot. Rendeléskód Eladás dátuma Termékazonosító 20050 2014/02/02 C6077B C9250LB 20051 M115A 20052 2014/02/03 A760G E3331 SP1447 20053 L88M 20054 2014/02/04 S1018MM 20055 2014/02/05 20056 2014/02/06 D534X Itt vannak a Narancssárga táblázat adatai.
További segítségre van szüksége?
Örülünk, hogy ellátogattál hozzánk, de sajnos úgy tűnik, hogy az általad jelenleg használt böngésző vagy annak beállításai nem teszik lehetővé számodra oldalunk használatát. A következő problémá(ka)t észleltük: Le van tiltva a JavaScript. Kérlek, engedélyezd a JavaScript futását a böngésződben! Miután orvosoltad a fenti problémá(ka)t, kérlek, hogy kattints az alábbi gombra a folytatáshoz: Ha úgy gondolod, hogy tévedésből kaptad ezt az üzenetet, a következőket próbálhatod meg a probléma orvoslása végett: törlöd a böngésződ gyorsítótárát törlöd a böngésződből a sütiket ha van, letiltod a reklámblokkolód vagy más szűrőprogramodat majd újból megpróbálod betölteni az oldalt.
Munkalapok összevonása, összemásolása - 1. rész: Beépített funkciók - Office Guru
Most már a Kék táblázat új oszlopainak minden cellájában látható érték. Ezek tartalmaznak FKERES képleteket, de csak az értékeket jelenítik meg. Célszerű az azokban a cellákban lévő FKERES képleteket a tényleges értékekre átalakítani. Jelölje ki az összes értékcellát az Értékesítésazonosító oszlopban, majd a másolásukhoz nyomja le a Ctrl+C billentyűkombinációt. Kattintson a Kezdőlap > lapon a Beillesztés gomb alatti nyílra. A beillesztési gyűjteményben kattintson az Értékek beillesztése gombra. Jelölje ki az összes cellaértéket a Régió oszlopban, másolja őket, és ismételje meg a 10. és a 11. lépést. Az FKERES képleteket a két oszlopban felcserélték az értékek. További tudnivalók a táblázatokról és az FKERES függvényről Táblázat átméretezése sorok és oszlopok hozzáadásával Strukturált hivatkozások Excel-táblázatképletekben Tanácsok az FKERES függvény használatához (tanfolyam) További segítségre van szüksége? Kérdéseivel mindig felkeresheti az Excel technikai közösség egyik szakértőjét, vagy segítséget kérhet az Answers-közösségben.

credit_card A fizetési módot Ön választhatja ki Több fizetési módot kínálunk. Válassza ki azt a fizetési módot, amely leginkább megfelel Önnek.
Sziasztok! Kaptam egy excel feladatot, de sajnos csak felhasználói szinten értek hozzá. Segítsetek kérlek: Adott 2 excel táblázat - raktárkészletek. Office 2010-el dolgozom. Mindkettő struktúrája: A oszlop: cikkszám B oszlop: név C: oszlop ár Az egyik kb. 10000 tétel magyar elnevezésekkel, a másik kb. 5000 tétel már lefordított elnevezésekkel beárazva. Ami megegyező adat lehet a két táblázatban az a cikszám oszlop. A feladat: a kisebb lefordított tételeket tartalmazó állomány beillesztése a nagyobb táblázatba, úgy hogy felülírja az ott lévő adatokat, ha már létezik az adott cikkszámon. Alternatív megoldásként: a nagyobb táblázat beillesztése a kisebbe, úgy hogy a már létező cikkszámú tételeket kihagyja. A végeredmény tehát egy 10000 tételes táblázat, ahol ott van a már lefordított és beárazott 5000 termék minden adata, és a lefordítatlan és beárazatlan másik 5000 termék is, és minden cikkszám egyszer szerepel csak. Hogyan lehet ezt egyszerűen, akár valamilyen függvénnyel megoldani? Szájbarágós leírásra lenne szükségem, tényleg csak alap szinten kezelem az Excelt.
Tartalmi különbségek Mivel már tudjuk, hogy ugyanazok a sorok és oszlopok szerepelnek a táblázatban, ideje megvizsgálni, hogy a többi érték is egyezik-e. Ennek az ellenőrzésnek a logikai alapja, hogy minden cella esetében megvizsgáljuk, hogy a másik munkalap azonos cellájában ugyanaz az érték szerepel-e vagy sem. Megtehetjük azt olyan módon, hogy egy új munkalapon (DIFF) használjuk ezt a képletet: =OLD! A1=NEW! A1 vagy ennek egy kicsit szofisztikáltabb változatát: =HA(OLD! A1=NEW! A1;"";"DIFF! ") egy akkora tartományon, amekkora a táblázatunk. Ennek a megoldásnak az előnye, hogy könnyen tudunk darabszámot mondani (pl. DARABTELI függvény segítségével), hogy összesen hány eltérés van a két táblázat között. Hátránya azonban, hogy nehézkes pontosan akkora területet kijelölni, mint a táblázat, és ha látjuk is, hogy van különbség a két táblázat között, nem egyszerű megkeresni az eltérő értékeket. Azonos logikán alapszik, ám vizuálisan emészthetőbb eredményt ad a feltételes formázás. Az A1 cella kijelölőse után Kezdőlap szalag Stílusok paneljén található a Feltételes formázás ikon, amely mellett a kis háromszögre kattintva a Szabályok kezelése... menüpontot választom.
- 2 excel tábla összefésülése full
- A Férfi Hosszú Haj viselése 5 pontban! – Modern férfi
- Excel - Két adattábla tartalmának összevetése
- 2 excel tábla összefésülése pdf
- Gyermek cipő - árak, akciók, vásárlás olcsón - TeszVesz.hu
- Excel táblázatok összefűzése - - ENTITY
- 2 excel tábla összefésülése 4